Managing your collections
1. Select the Locations menu item from the Mail Manager section of the Outlook ribbon: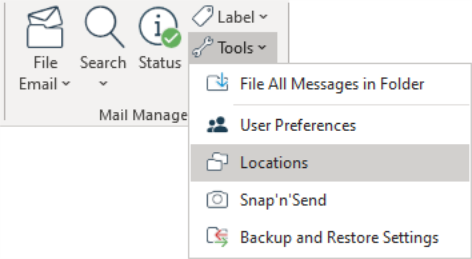
The Locations tool will appear: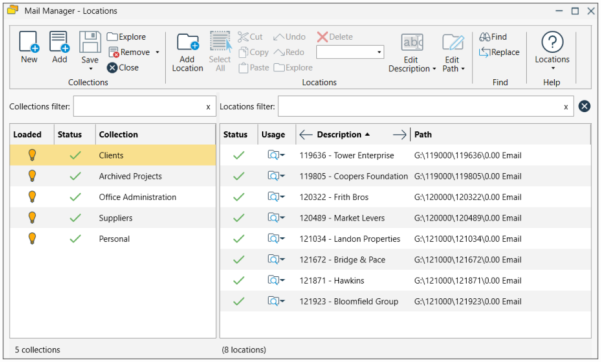
Load and unload a collection
Loading and unloading collections is achieved by toggling the light-bulb icon from yellow to grey:
|
|
Loaded: |
The collection and its associated locations will available when filing or searching. |
|
|
Unloaded: |
The collection and its associated locations won't be available when filing or searching. |
Move a collection
Using the move option you can move the selected collection from one folder to another. This can be useful when you have created a collection on your local drive and want to make it available to others by moving it to a network folder.
In Use:
Either select a collection, right-click and choose Move.
Or choose the menu shown below and select Move.
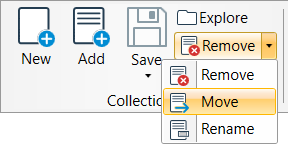
The Browse for Folder window will appear.
Browse to the required folder and then select OK.
Remove a collection
Using the remove option removes the selected collection from your list of collections, it won't affect other users who are using the same collection.
In Use:
Either select a collection, right-click and choose Remove.
Or choose the menu shown below and select Remove.
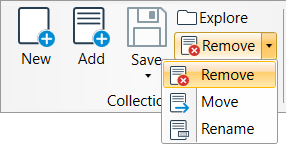
The selected collection will be removed from your list of collections.
Rename a collection
You can rename a collection as follows. Note anyone else that used the renamed collection will need to remove and re-add the collection. This can be done centrally via the Create a shared configuration folder and the Collections.txt file.
In Use:
Either select a collection, right-click and choose Rename.
Or choose the menu shown below and select Rename.
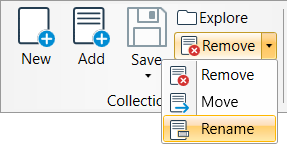
The Collections Rename window will appear.
Enter the required name and select OK.

